
Running SQL Server on macOS Silicon natively using Docker
- data, mac
- 2024-03-01
- 3 minutes to read
- sql server
- docker
Table of Contents
Introduction
I use a Mac as my day to day machine and I have always had to find creative ways to run SQL Server and Power BI since they don’t natively run on macOS. I have used different methods over the years, using VMWare and Parallels at different times but in the silicon era this hasn’t always been as straightforward because the Mx chips run on ARM architecture. But now you can run SQL Server on macOS using Docker and it’s really easy to set up.
2025 Update
This guide still works and will build a SQL Server container just fine, but you may want to consider using SQLCMD as an alternative. Why consider going this way? It’s much more flexible, for instance you can configure it to stand up sample databases.
Pre-requisites
Before you can complete the step below, you need to install and configure Docker and Rosetta 2.
Install Docker and Rosetta 2
- install Docker from Docker docs.
- install Rosetta 2 by running
softwareupdate --install-rosettafrom the command line
Configure Docker
You need to set two settings in Docker, check the following options in Settings > General:
- Use Virtualization Framework.
- Use Rosetta for x86_64/amd64 emulation on Apple Silicon.
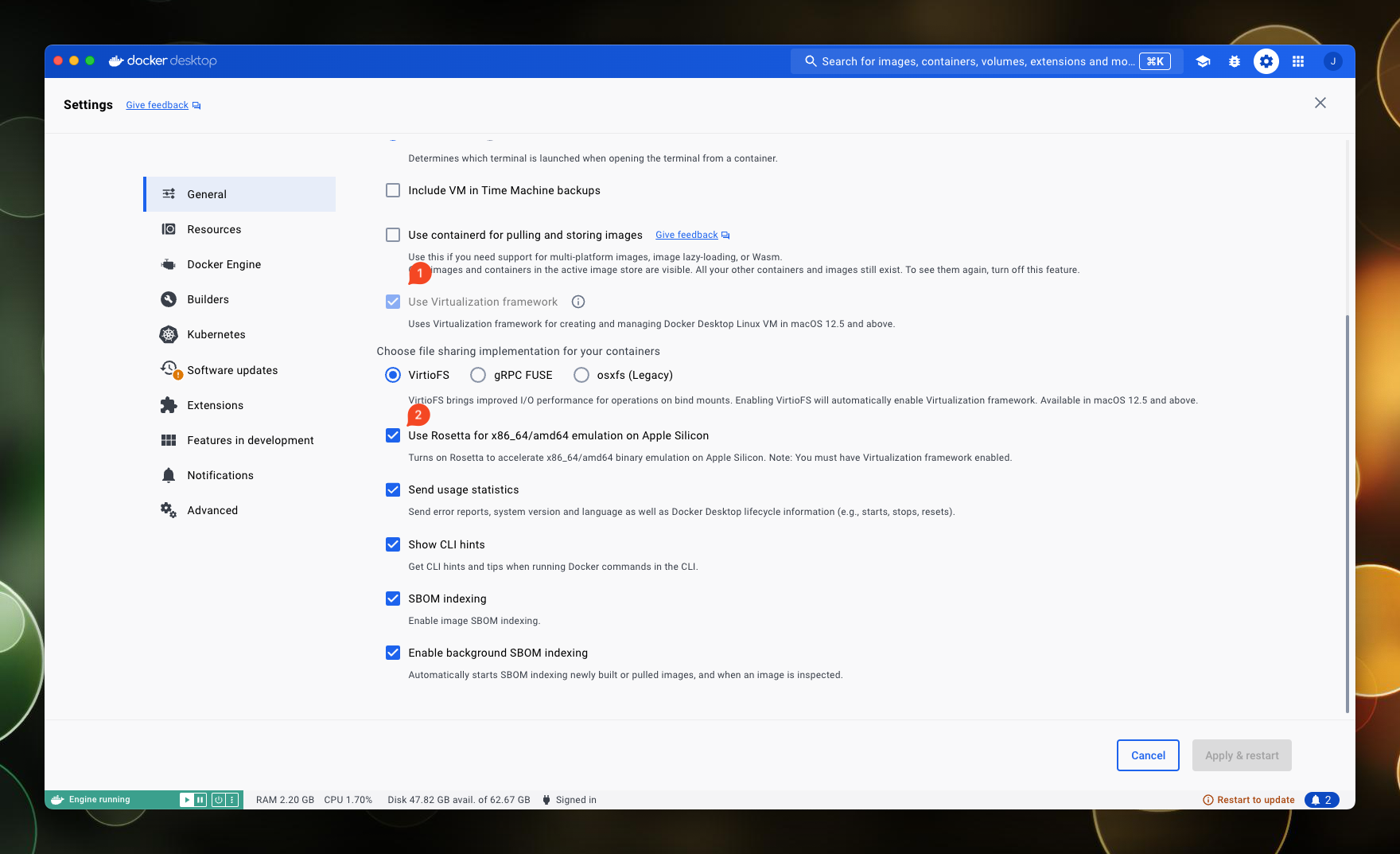
Update to this post…the Use Rosetta for x86_64/amd64 emulation on Apple Silicon setting is now a general setting since version 4.29.0. If you are using a previous version, you will find it in Settings > Features in development if it’s not in there either, it’s time to update!
Pull container image
With docker running, you can pull the SQL Server 2022 container image by running the following command:
docker pull mcr.microsoft.com/mssql/server:2022-latest
Run the container
The following command will configure a container with a few settings, then fire it up:
# make sure you set your own password
docker run -e "ACCEPT_EULA=Y" -e "MSSQL_SA_PASSWORD=<YourStrong@Passw0rd>" \
-p 2022:1433 --name sql2022 --hostname sql2022 --platform linux/amd64 \
-d mcr.microsoft.com/mssql/server:2022-latest
I have set a few options here:
-p 2022:1433will map the host port 2022 to the container port 1433 so I can access the server at localhost:2022.--name sql2022will name the container sql2022.--hostname sql2022will set the hostname to sql2022.--platform linux/amd64will define the target platform for the container.
Why set the port and host name? Because you can run multiple versions of SQL Server using this pattern, so I can install SQL Server 2019 on port 2019 like so:
# make sure you set your own password
docker run -e "ACCEPT_EULA=Y" -e "MSSQL_SA_PASSWORD=<YourStrong@Passw0rd>" \
-p 2019:1433 --name sql2019 --hostname sql2019 --platform linux/amd64 \
-d mcr.microsoft.com/mssql/server:2019-latest
Thanks to @HenryGetz in comments, command updated to include –platform switch.
Persist storage
If you want to persist the data, you can set up a volume using the -v flag like so, but I haven’t tested this yet:
-v <host directory>:/var/opt/mssql
Access from Azure Data Studio
From there you can work with SQL Server natively using Azure Data Studio, just connect to localhost,2022 using the sa account and the password you set:
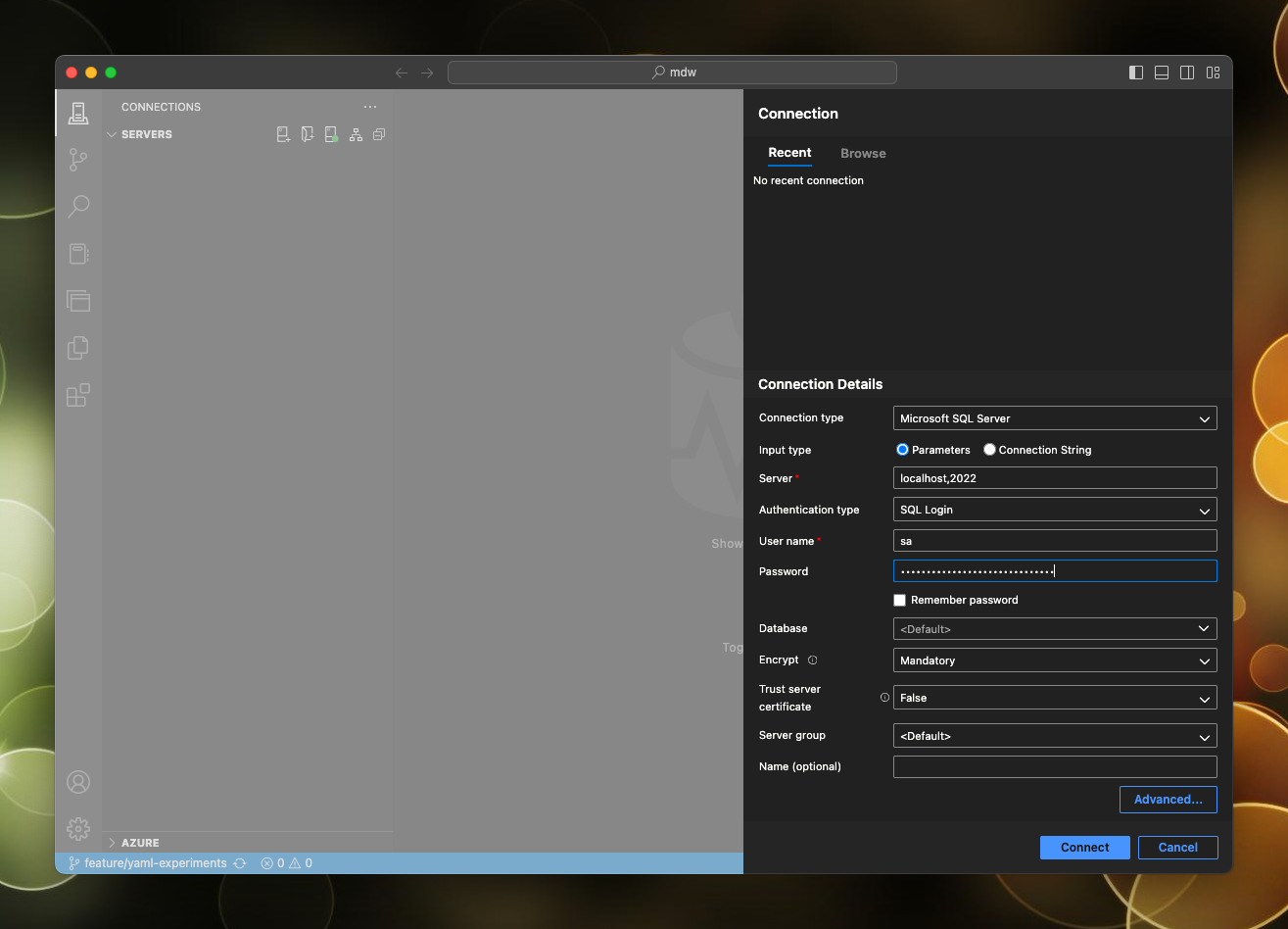
You can then run queries, create databases, and do all the things you would normally do with SQL Server! Here is a screenshot showing me connected to both SQL Server 2019 and 2022:
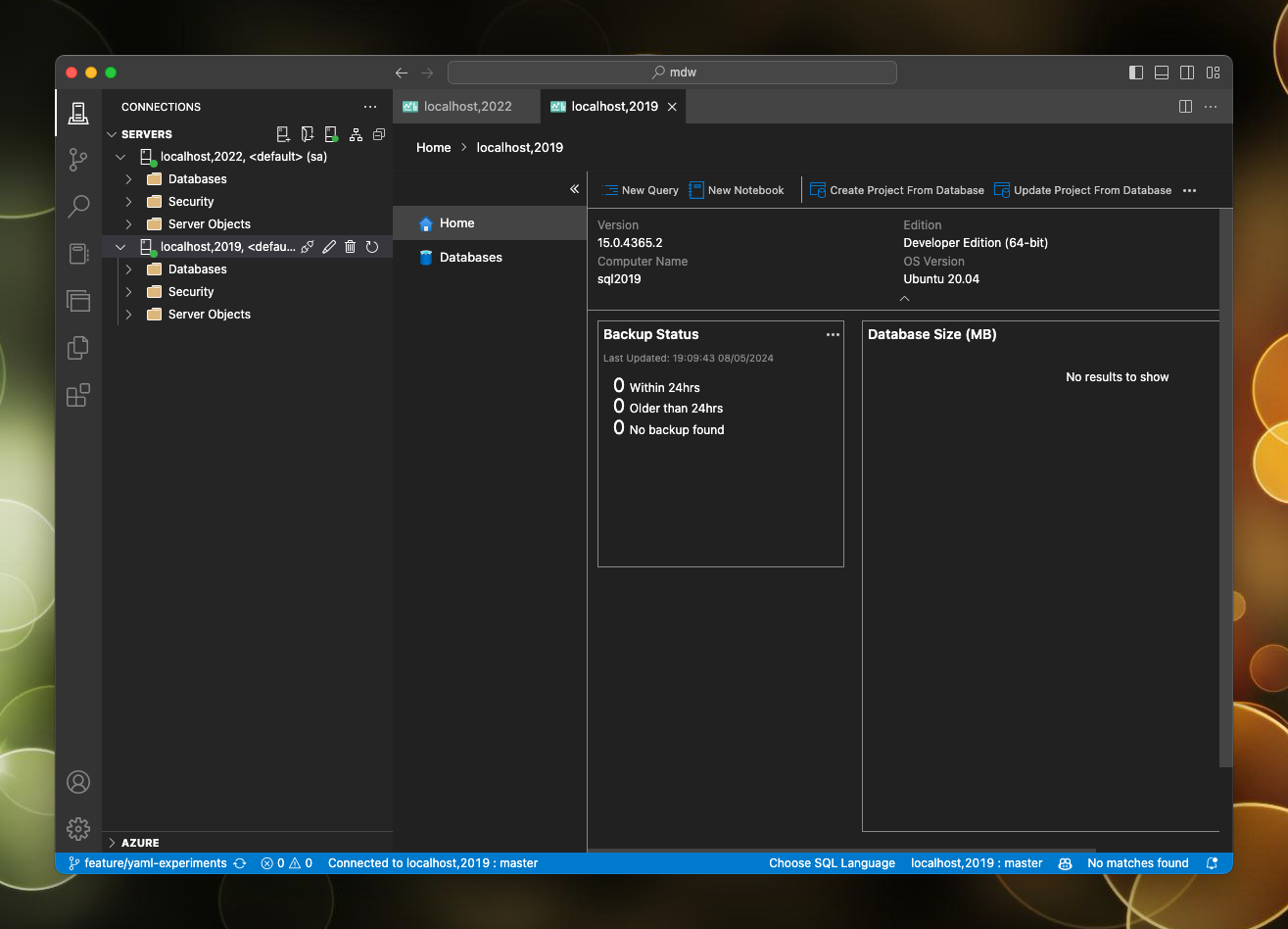
Wrapping Up
And that’s it! Very simple to set up. I would need to revert to Parallels to run SSMS and I still need to do that for Power BI but it’s great to have SQL Server running natively on my Mac for quick development and testing tasks.
References

#mtfbwy